Google Documents offers the impressive power of other word processing applications, free to anyone with Wi-Fi and an internet-capable device. With a small amount of technical prowess, you can avoid a number of issues common to writing online.
Before the Beginning
If you’re planning on developing a lengthy document in Google documents, we recommend using the “New” button to create an entire folder for your project.
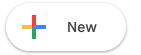
Folders can be made at any stage of the writing process, but starting right off the bat provides a good platform to organize any number of documents and spreadsheets to facilitate planning, character creation, and more.
The Beginning
As long as you send a clean manuscript to agents and editors, you can format however you like during the writing stage. We’ve found a few things that make life easier.
- At the top left, name the document well. You want to be able to find it later and differentiate the file from others in the folder.
- Create a title page. This isn’t absolutely necessary, but it looks professional. Also seeing the title over your name can be a useful motivator.
- Create a Table of Contents with chapter links, which allows you to instantly go to a word or phrase. First, select the line you wish to link, click “Insert” in the options bar, and hit “Bookmark.” It will create a blue banner:
![]()
Click the blue banner and hit “link.” Your web browser’s search bar will show you the URL: copy it. Then, head back to your Table of Contents and hit any of the “Create Link,” which look like this:

Insert the URL you copied and the link will be created! Following the link will take you right back to your chapter from anywhere.
The Middle
As time goes on, a few more issues can arise.
Large documents often load slowly in Google documents, depending on Wi-Fi speeds. In our experience, a 25,000-word file began exhibiting serious lag. If (or when) this happens, create a new document within the same folder and go through the beginning steps again: name it appropriately, create a title page, and develop the table of contents.
Additionally, consider placing images above each chapter. Many young writers come from a culture swathed in pixel-rich graphics, which means a two-color document can become long and tedious by comparison. Use Google Images, Deviant Art, or even Pinterest to find pictures that inspire you and make navigation far easier.
REMEMBER: if the artwork is not yours, you shouldn’t use it for commercial purpose, only personal inspiration. Remove the files from the document before sending out the manuscript and allow your hard work to speak for itself.
The End
After several sleepless nights and months staring at your cursor, the novel is finished! But it needs to be prepared and packaged. Start by placing the separate pieces of your document in one file, and apply basic manuscript formatting (contact information on the lower right side of the cover page, 1-inch margins, 12-pt size, readable font, new chapters begin partway down the page, etc.).
Many literary agents ask for a specific document type: usually PDF, Word Document, and occasionally hard copy. All of these options are found in the “File” tab. To convert to PDF or a Word Document, choose the “Download As” menu and then make your selection. To create a hard copy, printing is at the bottom of the page.
Congratulations on finishing your novel, we wish you the best!



